How To Update And Uninstall NVIDIA Drivers
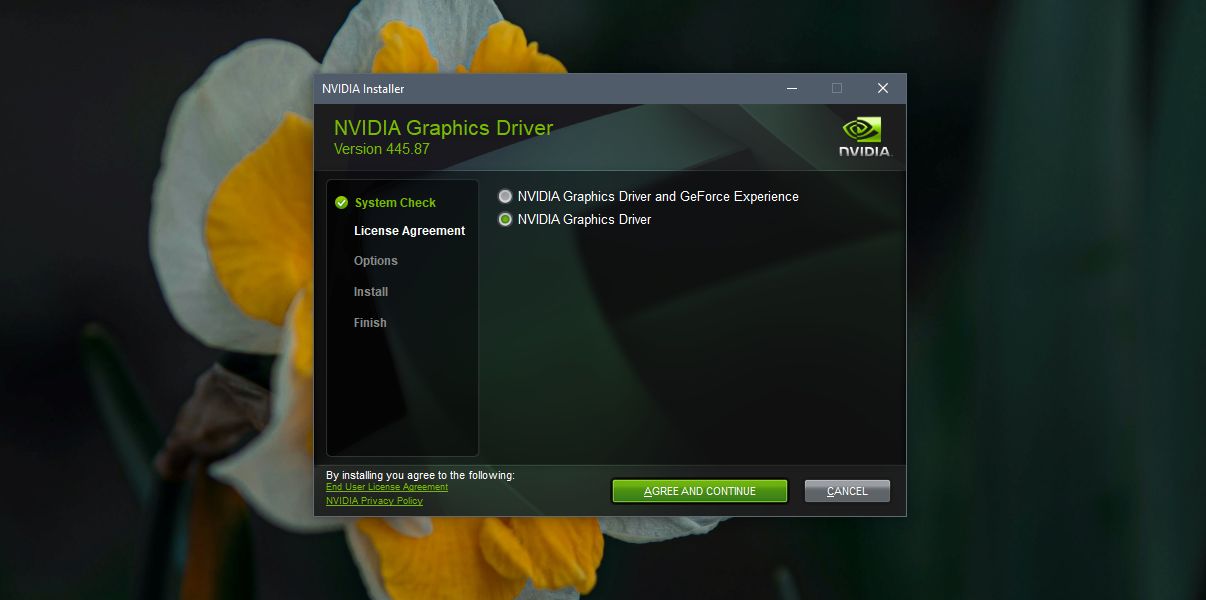
If you’re using an Nvidia GPU to power your PC, you may want to try updating your CUDA toolkit. To update your CUDA toolkit, you can follow these instructions. You can also find information on running multiple monitors on a single nvidia card. If you’re unsure whether you should update your Nvidia drivers, follow these steps. If you have corrected them, you can uninstall them by following the steps below.
Update your nvidia drivers
Whether you’re a gamer or a graphic designer, you need to update your NVIDIA graphics drivers from time to time. The latest version is often loaded automatically on NVIDIA’s website, but sometimes it may not be compatible with your operating system. To update your drivers manually, you can open the Device Manager and navigate to the Display section. From there, right-click on the Nvidia driver version and select Properties. Then, on the Properties pane, go to the Driver tab, and select the Roll Back Driver option.
Keeping your GPU updated is essential to keeping your computer running smoothly. It’s a good idea to regularly update your graphics card drivers if you’ve recently purchased a new GPU. New driver versions are released periodically to account for new hardware configurations and optimize performance. You can benefit from these improvements using the latest version of the NVIDIA software. Updates also address bugs and fix hardware conflicts. Contact the company’s customer support department if you’re unsure whether your GPU needs an upgrade. You can also check out the NVIDIA newsroom for any important announcements regarding new driver releases.
Update your CUDA toolkit
To use CUDA in your applications, you must have a CUDA-capable NVIDIA GPU and installed NVIDIA drivers. If you’re experiencing link-step problems, you can try the Linux Release Notes. They’re located in the doc folder under the CUDA Samples directory.
Upgrading the CUDA Toolkit typically involves upgrading the driver and toolkit. While you can upgrade these components separately, if you’re using an older system, you’ll have to update the entire system to take advantage of the latest CUDA features. The CUDA Compatibility document describes how new CUDA toolkit components work on old base installations. While you’re at it, you should read this document before making any changes.
You can install the CUDA Toolkit through distribution-specific or distribution-independent packages. While the latter package is universal, the distribution-specific packages will work better on your distribution. For example, if you are using Redhat 5, you should install the distribution-specific package. This is the most reliable option. In addition, you can get the latest version of the CUDA Toolkit by following the instructions in the installer.
Run multiple monitors on a single nvidia card
The process for running multiple monitors on a single graphics card depends on the hardware on your machine. For example, a dual monitor setup is possible if your graphics card has two display ports. Alternatively, if you have an ultrabook that does not have a VGA port, you can purchase a USB-C to HDMI adapter and then use that to connect your second display. Alternatively, you can look at the graphics card manufacturer’s website to find out the exact specifications of their products and what kinds of displays they support.
While most Nvidia cards can support dual monitors, some have unique multi-monitor configurations. Nvidia cards with 3D Vision support up to three 3D monitors. DDX drivers have special features to compensate for the limited bezel space. AMD video cards are compatible with dual monitors. Eyefinity-compatible video cards support two monitors from a single graphics card. In addition, Eyefinity technology is compatible with DisplayPort connections.
Uninstall nvidia drivers
If you’re experiencing problems with your computer’s video card, you may need to uninstall NVIDIA drivers. There are a few easy ways to do it. First, locate the driver in the Applications folder. Next, right-click the NVIDIA Driver icon and choose the Move to Trash option. If this is not an option, you can also try typing “devmgmt.msc” in the search bar and clicking “OK.”
If you’ve tried removing the graphics driver manually, you’ll notice that you’re leaving a lot of files behind. This may cause conflict in the future. Therefore, it’s a better idea to uninstall these drivers using third-party tools. To uninstall GPU drivers manually, you can access the Device Manager. This tool is in the Windows toolbar. Next, navigate to “Screen Adapter,” double-click on the GPU to remove it.












